

|
|
|
|
|
|
|
|
|
|
|
|
|
|
|
|
|
|
|
|
|
|
|
|
|
|
|
|
|
|
|
|
|
|
|
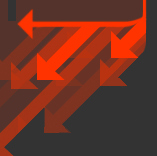
Screenshot 01 - The About Tab
 This tab provides some information about the current version, some sorta changelog, and a pretty neat logo. Not to forget the wishes and all the people who helped to get CalPaint on your system up and running.
This tab provides some information about the current version, some sorta changelog, and a pretty neat logo. Not to forget the wishes and all the people who helped to get CalPaint on your system up and running.
If you want to see the splash - screen again then just click on that neat logo, and there it is.
That's about it, nothing more usefull over here ;)
Screenshot 02 - The Themes Tab
 This is where the magic happens. The themes tab provides you some essential stuff to customize your Calmira, like to apply a theme that will change the look of your system immediately.You can change your wallpaper here aswell, as you can set your own icons for indstance for the recycle bin. Aswell you might want to check who created the theme you're using right now.
This is where the magic happens. The themes tab provides you some essential stuff to customize your Calmira, like to apply a theme that will change the look of your system immediately.You can change your wallpaper here aswell, as you can set your own icons for indstance for the recycle bin. Aswell you might want to check who created the theme you're using right now.
Pretty nice feature
aswell is the save theme button, where you can save your current theme in a couple of seconds, and share it with other users.
Screenshot 03 - The Startpicture Tab
 This tab is almost empty at the moment, this is caused due the fact that i was not able to read rle files in former times. Rle files are run length encoded bitmaps, and there was no free lib to display them nor did i wanted to write one on my own.
This tab is almost empty at the moment, this is caused due the fact that i was not able to read rle files in former times. Rle files are run length encoded bitmaps, and there was no free lib to display them nor did i wanted to write one on my own.
But you can include one in your theme, if there will be ever a new release of CalPaint then it might be usefull.
Screenshot 04 - The System Tab
 This tab is dedicated to the blue screen of dead, change it's color aswell as the font that is used for the captions of your desktop icons.
This tab is dedicated to the blue screen of dead, change it's color aswell as the font that is used for the captions of your desktop icons.
As i mentioned above, when there will (ever) be a new release
of CalPaint, then it could be possible that you can change the font that is used in the menu bar.
Screenshot 05 - The Options Tab
 This tab might be usefull if you really want to create some themes on your own, or if CalPaint isn't working like it should.
This tab might be usefull if you really want to create some themes on your own, or if CalPaint isn't working like it should.
You can enter your name here, so that others that use your theme are able to apprechiate your work.
Maybe you have other system buttons than that are used in the theme preview, on this tab you're able to customize this (and no your "real" system buttons will not become changed here).
Pick the right folders for your system, and save the config now and then.
Screenshot 06 - The ThemeSave Dialog
 This is visible after you clicked the save theme button on the themes tab. If you want to save a snapshot of your current system appearance, you can do this here. After that you might want to share this theme with other users, just drop me a mail with your theme as attachment - and it'll be online as fast as possible.
This is visible after you clicked the save theme button on the themes tab. If you want to save a snapshot of your current system appearance, you can do this here. After that you might want to share this theme with other users, just drop me a mail with your theme as attachment - and it'll be online as fast as possible.